 あき
あきみなさんこんにちは!あきです🌻
今回は、ブログ初心者さん、女性起業家さんなどが、WordPressを始めたいと考えたときに、
使いたいレンタルサーバーNO.1の『ConoHa WING(コノハウイング)』の登録手順について
解説していきます。
🔻 🔻特典として動画でも説明させていただきます❗️動画が良ければこちらから見てくださいね🔻🔻


今回ご紹介するプランは、『WINGパック』というもので、なんとレンタルサーバーと無料独自ドメインがセットになっている、大変お得プランとなっています。
レンタルサーバーに登録が初めての方やブログ初心者の方など、そんなに難しくなく登録できますので、安心してチャレンジしてみましょう。
やらずに諦めてしまっては、せっかく始めようと思っていたり、目的を叶えたいと思っていてもやらなければ何も始まりませんね。
私にもできましたので大丈夫です!
それではいよいよ登録を始めていきましょう!
それでは、スタート!
アカウントの作成
それでは、ConoHaアカウントを作成していきましょう。
ConoHa WING申込ページ にアクセスしていきます。
※こちらから入れます!
【国内最速No.1】高性能レンタルサーバーConoHa WING
それでは、一緒にやってみましょう❗️
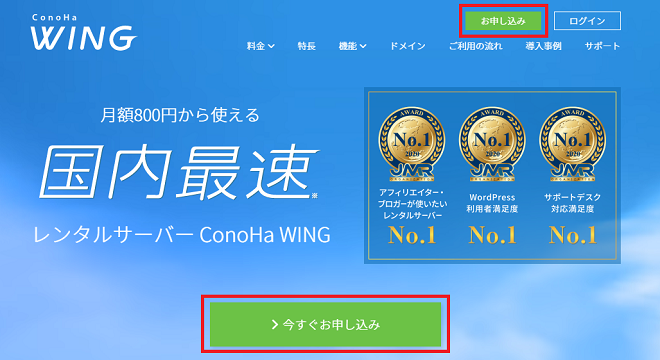
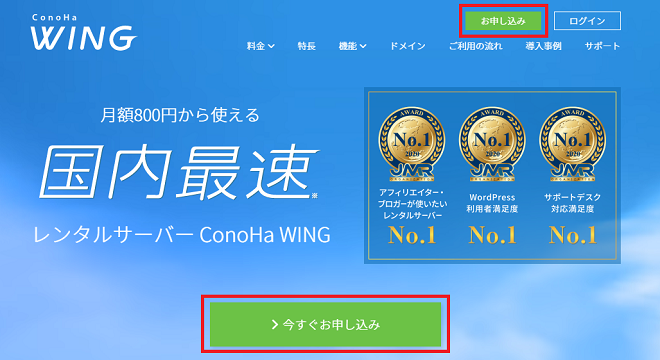
上記の申込みページから入りますと下記の画面にいきますので、『今すぐお申し込み』をクリックしてみましょう!
始めて利用する場合は左側の『初めてご利用の方へ』から進みます。
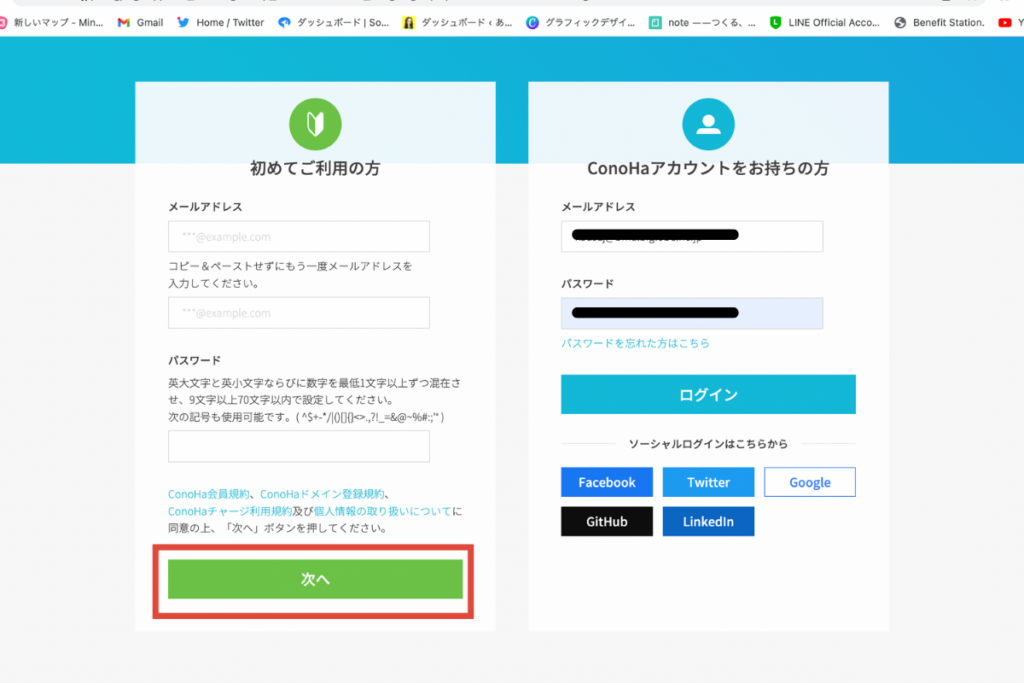
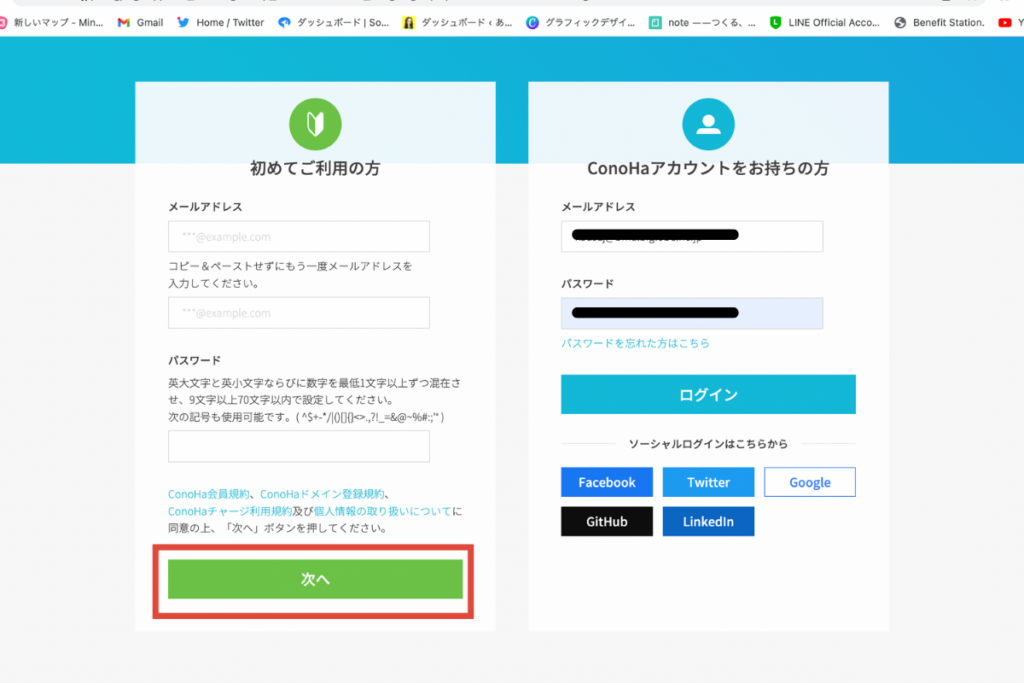
・メールアドレスの入力
・もう一度確認メールの入力
・パスワードの入力
を記入して、次へ進みましょう。



なんだか難しくなってきたな・・・



大丈夫ですよ!一緒に進めていきましょうね❗️
料金タイプの選択
それでは、料金タイプを選択していきましょう。
左側の『WINGパック』を選択してください。
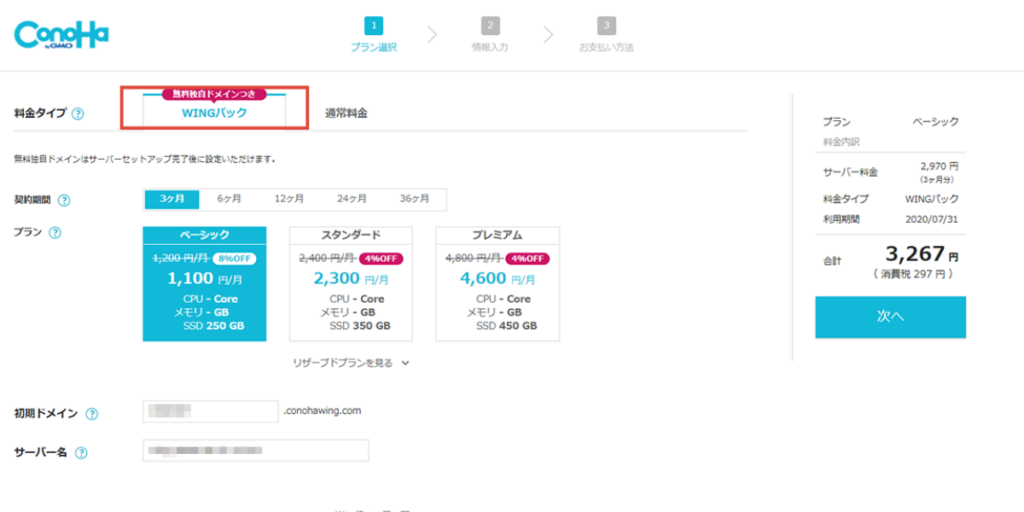
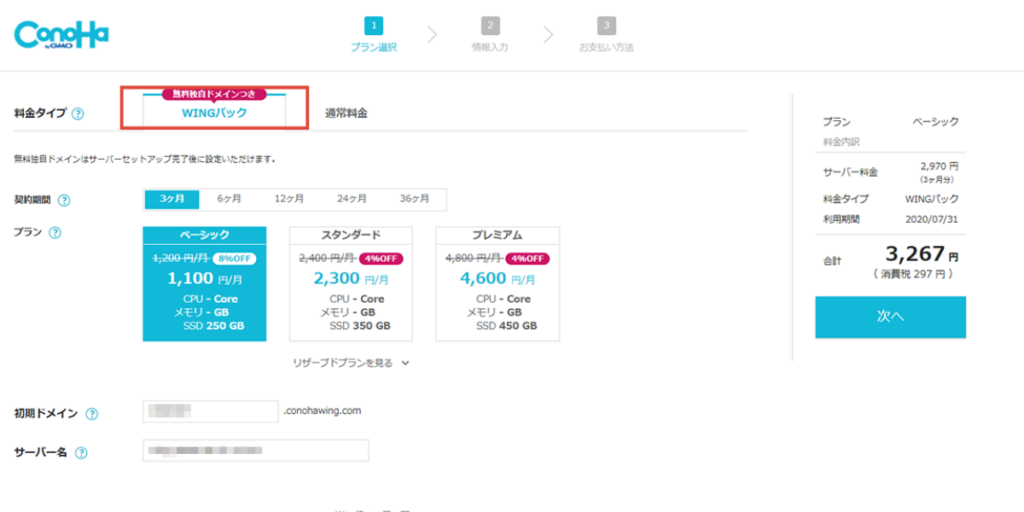
契約期間を決めよう
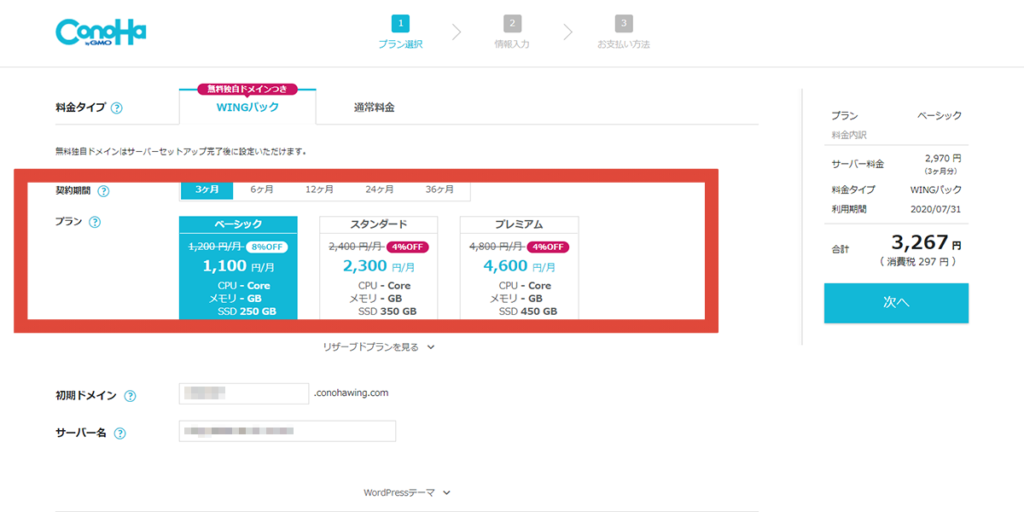
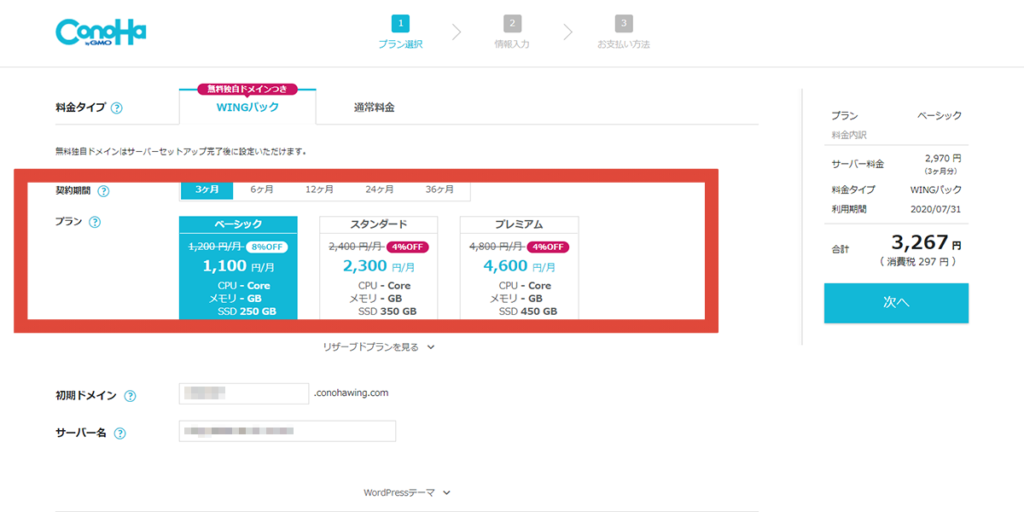
契約期間を選びましょう。
※契約期間が長いほど、月々の料金がお安くお得に契約することができます。
※私は12ヶ月(月990円)を選びました。初心者でも、わかりやすいのでオススメします。
プラン
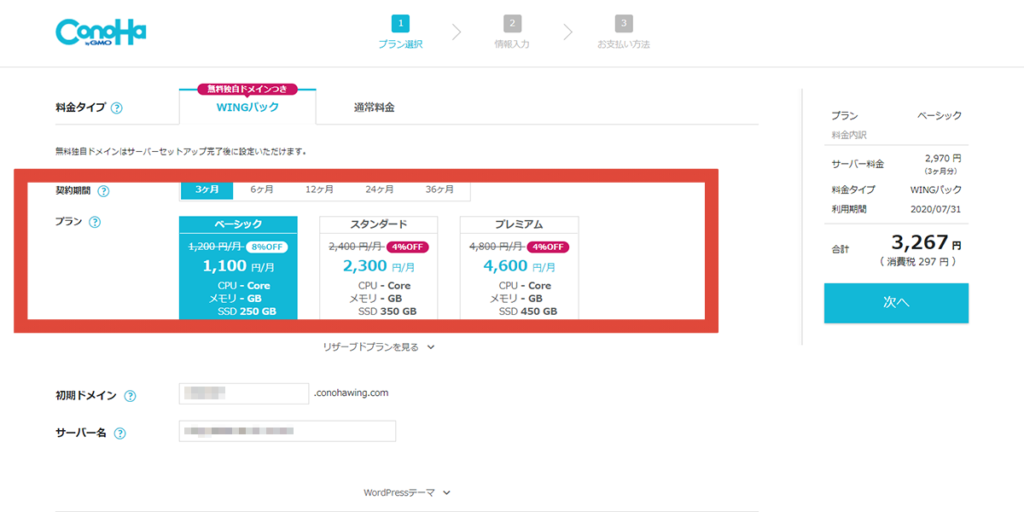
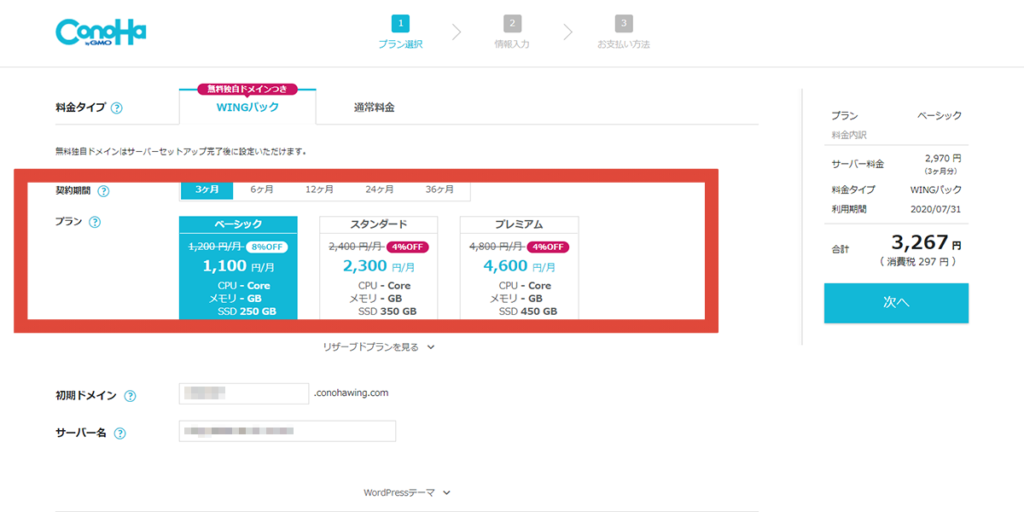
WINGパックには
・ベーシック
・スタンダード
・プレミアム
の、3種類のプランがあります。
初心者の方は、『ベーシック』プランで大丈夫です。
初期ドメイン
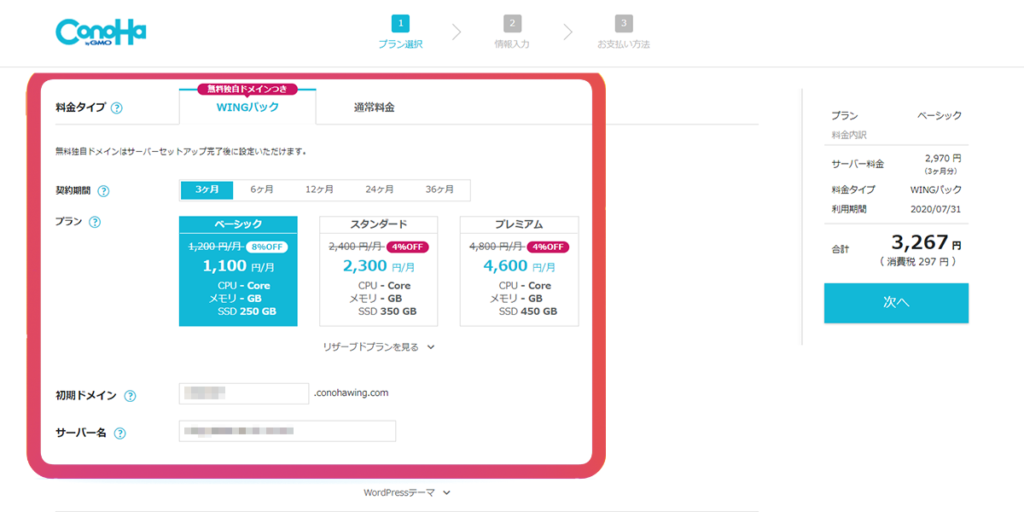
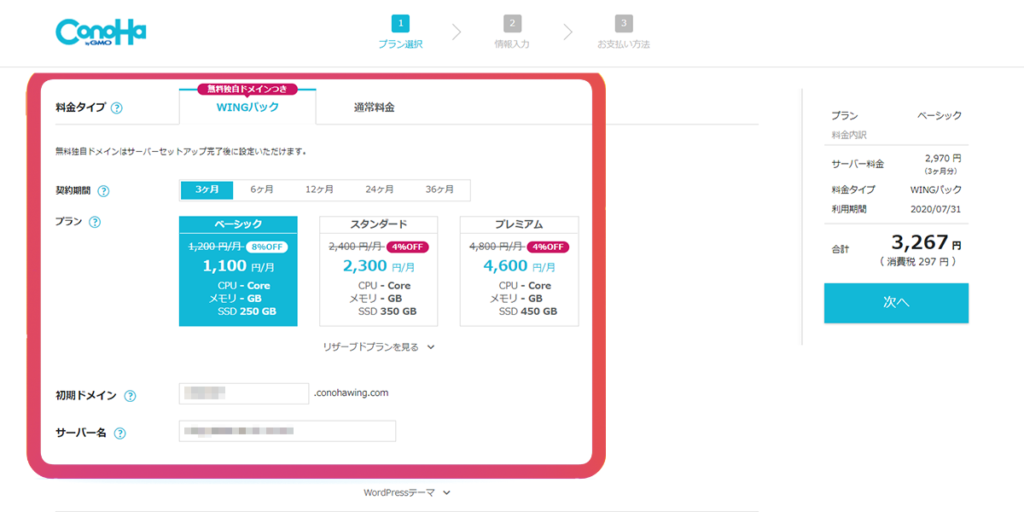
サーバーを契約する時には、必ず初期ドメインの設定が必要です。
自分のわかりやすい、文字列で設定しておきましょう。



でも「初期ドメイン」ってなんだろう・・?
と、不安に思ってしまいますよね。
でも大丈夫です。はっきり言って、全く使わないので適当な文字列で大丈夫です。
※ただし、スクショやメモなどして覚えておきましょう
この初期ドメインは、WINGパックにセットされている無料独自ドメインとは別のものだから、あまり使わないので、要するにそんなに必要ないのです。
※無料独自ドメインは、後で設定します。
サーバー名
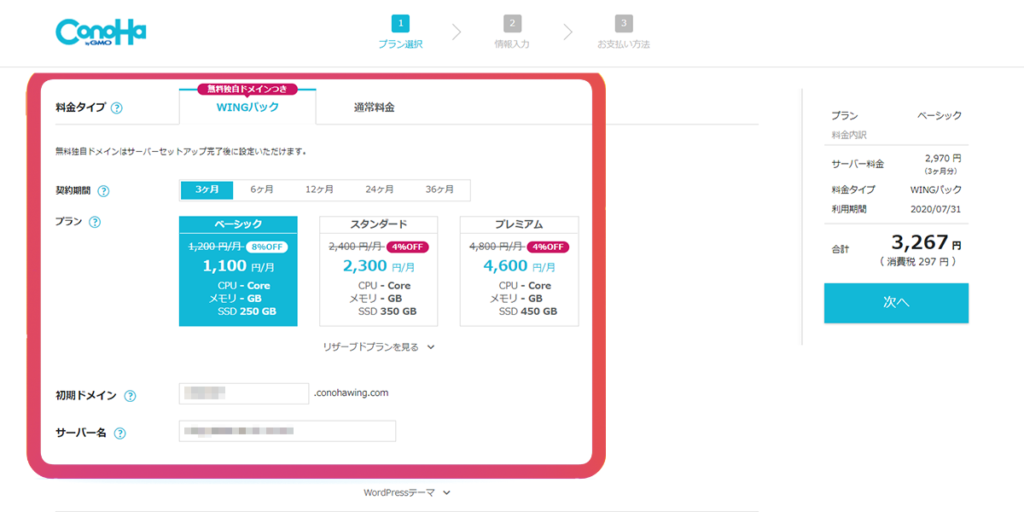
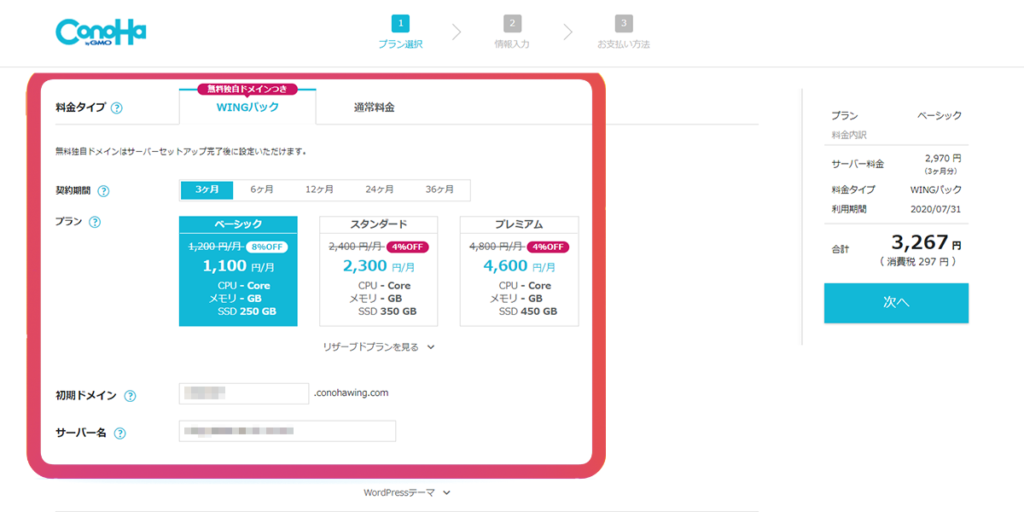
サーバー名も自動でつけられるので、考えなくても大丈夫です。
自分で好きな名前をつけたい場合は、設定してください。
WordPress かんたんセットアップについて
WordPress簡単セットアップとは、今までは
1、ドメインを取る
2、ドメインとサーバーを紐ずける
3、WordPressをインストールする
という手順をしていきますが、こちらでは全てまとめてやってくれます。
とても簡単で、初心者の人でも簡単にできるセットアップです!
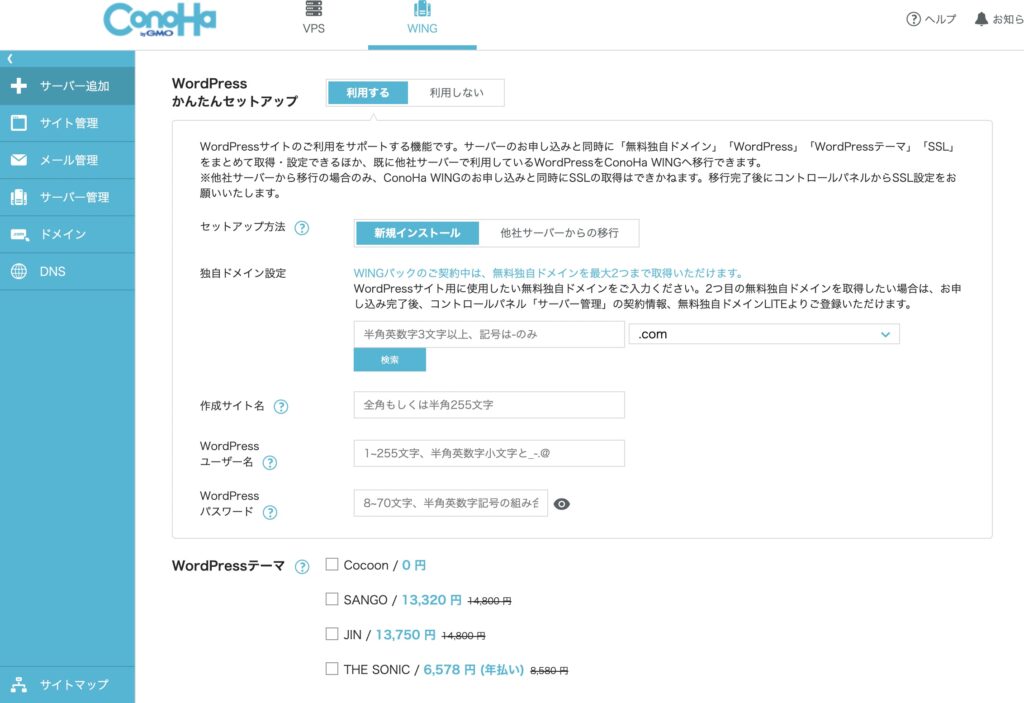
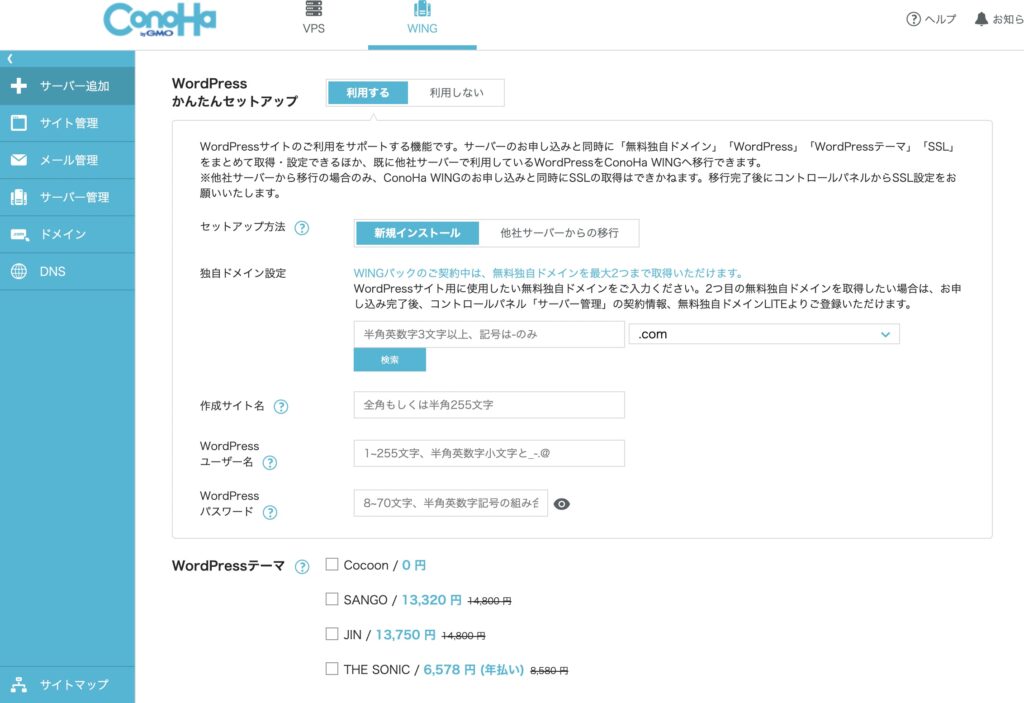
それでは、『利用する』を選択して、入力していきましょう。
※上記で説明しました『WordPressかんたんセットアップ』を使ってかんたんにWordPressブログを作成することができるようになります。
独自ドメインの設定について
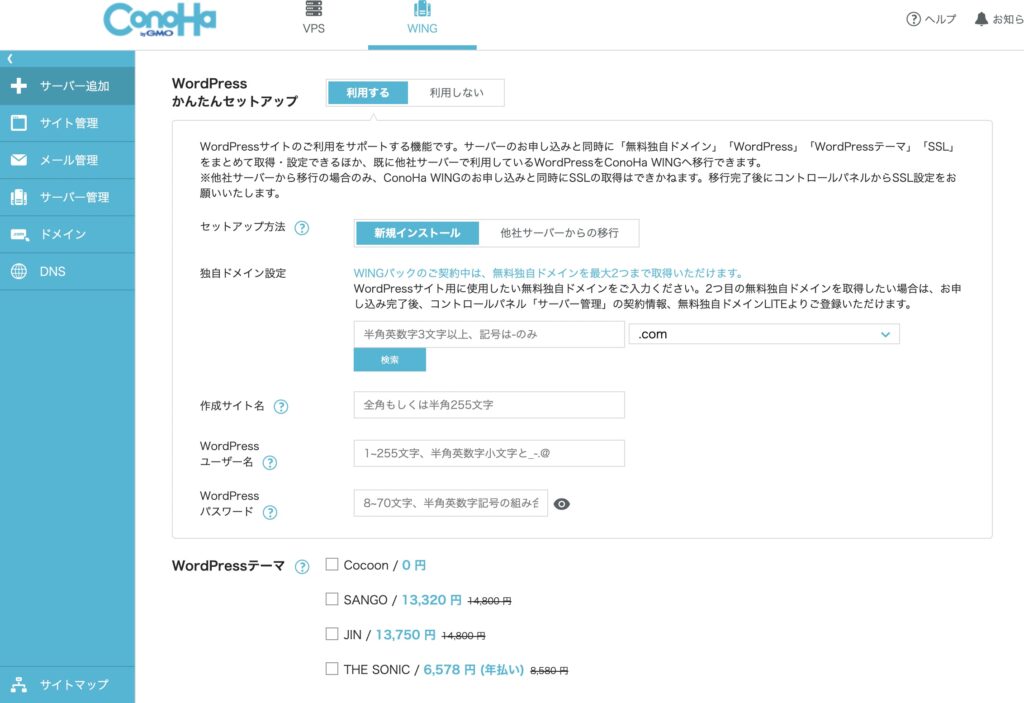
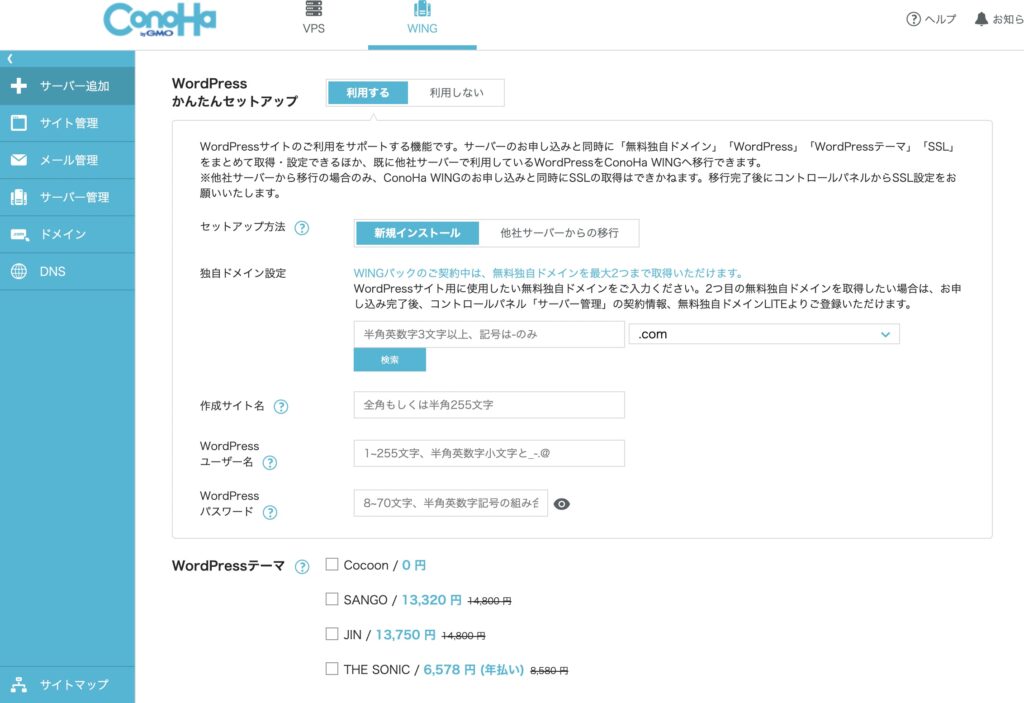
※WINGパックの特典の、『無料独自ドメイン』をここで決めます。
ドメインとは、ネット上の住所のようなものです。
独自のドメインは、ブログのアドレスの部分のようなものになりますので、サイトのタイトルや内容にあったような覚えやすく、親しみやすいドメインにしましょう。
ここでは、サイトのURLを決めます。例えば、私のは(aki01-biog12.com)
ドメイン名は変更できませんので、とても注意して入力してください。
(私はスペルを間違えてしまいました)
CnoHa WINGパックは、本来なら有料1,000〜5,000円前後するドメインが無料でもらえます。
しかも、永久に無料なのです。
※トップレベルドメインを決めます。
続いて隣の『.com』という部分を決めます。
『.com』『.blog』『.jp』などいろんな種類がありますが、どれを選んでも問題はありませんが、もし迷ったら、『.com』にしておけば間違いありません。
WordPress ユーザー名を決める
WordPress にログインするときのユーザー名です。
ブログの読者には関係ないので何でもいいのですが、ログインに必要なものなので覚えやすいものにして、書きとめたりスクショしておきましょう。
WordPress パスワードを決める
WordPress にログインするときのパスワードです。
こちらも、ログインする時に必要なので、忘れないようにしましょう。
WordPress テーマを決める
テーマは、サイトのデザイン、見た目を簡単に変えられる機能です。
つまりあなたのブログサイト(ホームページ)のデザインです。
写真を掲載したり、吹き出しを入れることができたりと、テーマによって様々な機能が用意されています。
有料テーマ、無料テーマがあります。特に決まったものがないのであれば、無料の『Cocoon』を選択することをオススメします。(私も利用しています。)
全ての入力が完了したら『続ける(次へ)』ボタンを押して、個人情報の入力に進みましょう。
必要な個人情報を入力して、ConoHa WINGの契約を完了しましょう
ここからは、必要な情報を入力して、契約を完了させましょう。
『お客様情報の入力』→『SMS認証をする』→『支払い方法の登録』の順番に入力していきましょう。
まずは、お客様情報入力していきましょう。
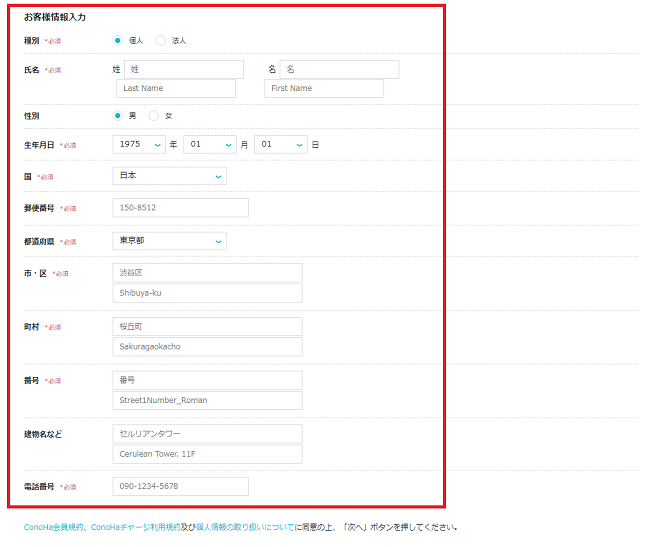
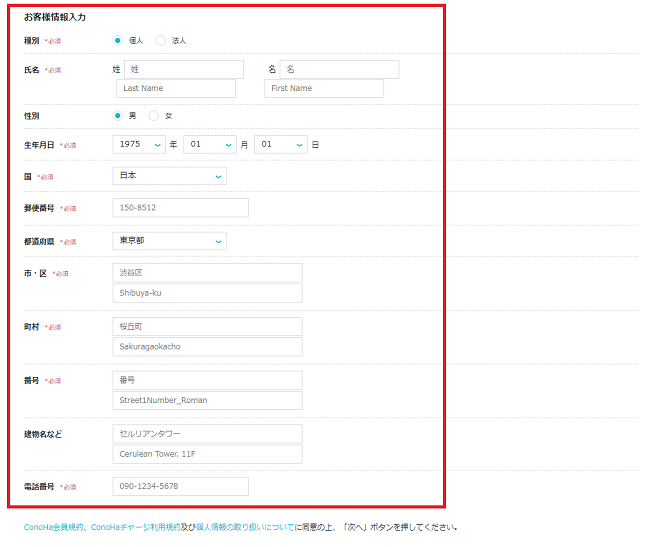
『次へ』ボタンを押すと画面が変わり、SMS認証の画面に移動します。
こちらは、電話番号を使った『本人確認』になります。
スマホに届いた認証コードを入力して、『送信』ボタンを押します。
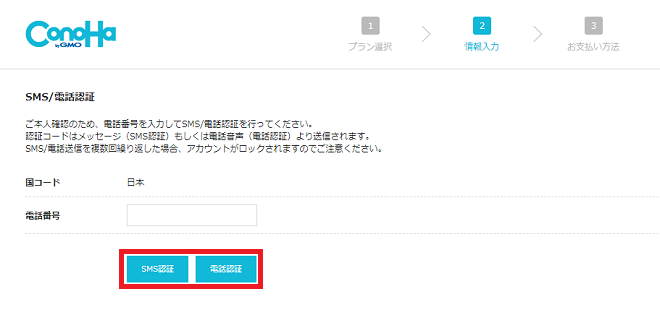
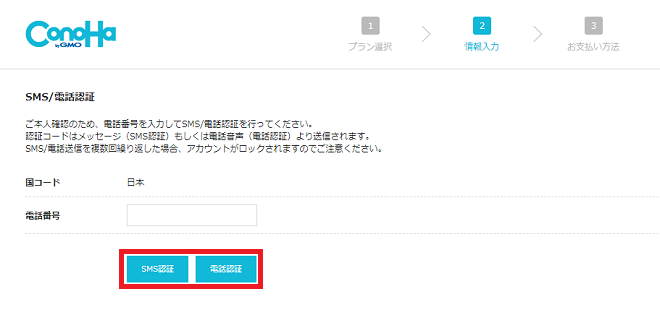
本人確認が終わったら、支払い方法を登録していきましょう。
こちらは、『クレジットカード』がオススメです。
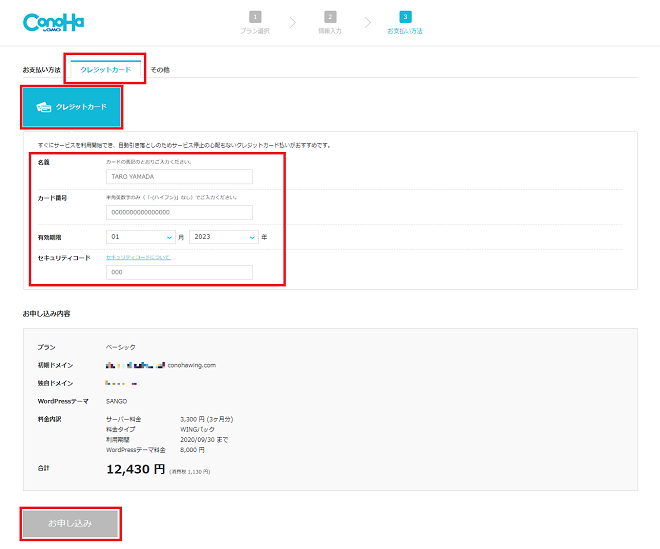
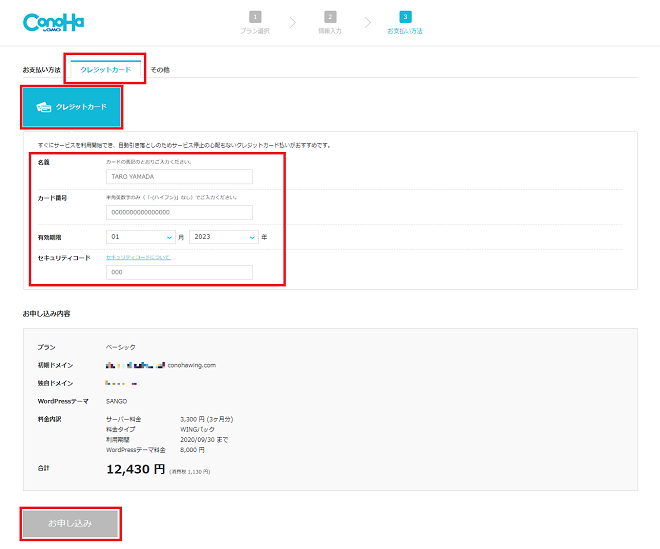
入力が終わりましたら、『お申し込み』ボタンを押します。
以上で、『ConoHa WINGパック』の契約と『WordPressかんたんインストール』の設定は完了です。
大変お疲れ様でした!!
最後に!
セットアップされるのを待ちましょう。
サイトが表示可能になるまで少しだけ時間がかかりますが、数分待ってWordPressのインストールは完了です。
以上が、レンタルサーバーConoHa WINGの登録手順になります。
最後までありがとうございました。
そしてお疲れ様でした。
あこ🌻
🔻こちらの動画も、ご覧ください!!🔻


わからないことがありましたら、こちらからご連絡ください!🔻🔻👇
P.S.
私の公式LINEでは
初心者さんが最初に学んでおくべき
『ブログの始め方』『ビジネスの基礎』について
定期配信しています。
また、私が経験してきたこと
メンタルを変えていくマインド術
ブログ作成などについても配信していきます!
無料で受け取れるのでぜひ、参考にしてください。
【🔻公式LINEの登録はコチラ🔻】
*ワンクリックで登録可能
*個人情報はこちらからわからないようになっています
わからないことがありましたら
私の公式LINEは無料ですので
登録して、そちらから相談してくださいね!
お待ちしています。



コメント