 あき
あきWordPressをインストールしたら次にやることは基本設定です!!
WordPressのインストールが終わってブログを書きたいと思っても、『何から始めればいいのかわからない』ということになっていませんか?
今回の記事では、WordPressのインストールが終わった後に、まずは基本設定をしなければ始める事はできません。
この記事はこんな人にオススメ!!
・WordPressのインストールまで終わった人
・WordPressの初期の設定に必要なことを知りたい
WordPressの設定は、とてもたくさんの項目がありますが、全てやるのはとても大変なことです。
そこで、ブログを始めるために最低限必要な基本設定について解説していきます。
今回の設定が完成すれば、いよいよブログを書き始める事ができます。
最初は大変だと思うかもしれませんが、この記事を読み進めていけば確実に、初心者の方でも簡単に設定していく事ができます。
WordPressでブログを始め、ホームページを作ってみたいと思っている方は、こちらの記事をご覧ください!
とても簡単にブログが始められますよ!!


それでは始めていきましょう!!
WordPressでブログを書く前にする基本設定
ブログを書き始める前に、必ずやっておいた方が良い基本設定をまず行います。
基本設定をしっかりと行っていないと、作った記事が検索されずアクセスが集まらない。最悪の場合はブログがハッキングされたりして情報が第三者に盗まれる危険性があります。
ブログを始める前に次のことをまずは確認してお句ことをオススメします。
1、パーマリンクの設定
2、テーマの設定
3、SSLの設定
それではブログを始めるためにとても大切なことなので、しっかりと進めていきましょう!!
1、パーマリンクの設定
パーマリンクとは、ブログ各記事ごとに設定されるURLのことです。
新しい投稿記事を投稿すると古い記事が次のページに移動するので、新しい記事が投稿されててもURLが変わらないようにするためにパーマリンクを設定するのです。
ブログ運用中に設定変更すると、これまでに書いた記事のURLが一括で変更されてしまいます。
SNSや他のサイトに貼ったリンクが途切れてしまうので、必ず最初に設定しておきましょう。
また、記事の投稿名は必ず英字にします。
URLが変更されると、Google検索から評価がリセットされ、アクセスが激減してしまう可能性もあります。
SEO対策やブログの構成変更にも強くなるので、しっかりと覚えておきましょう!
①メニュー「設定」から「パーマリンク設定」をクリック
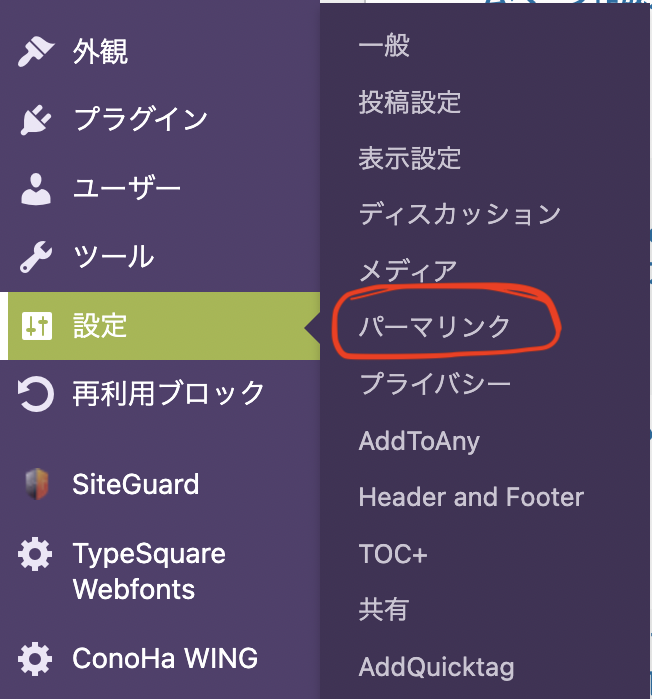
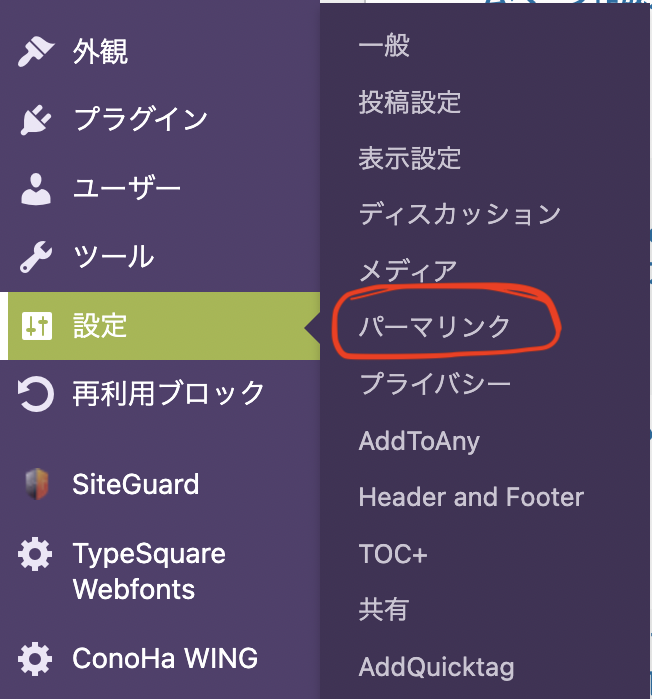
②「投稿名」を選択
日付・数字ベースなど、いろんな種類が選択できます。
URLがわかりやすい、記事によってパーマリンクを変更できるという点から「投稿名」をオススメします。
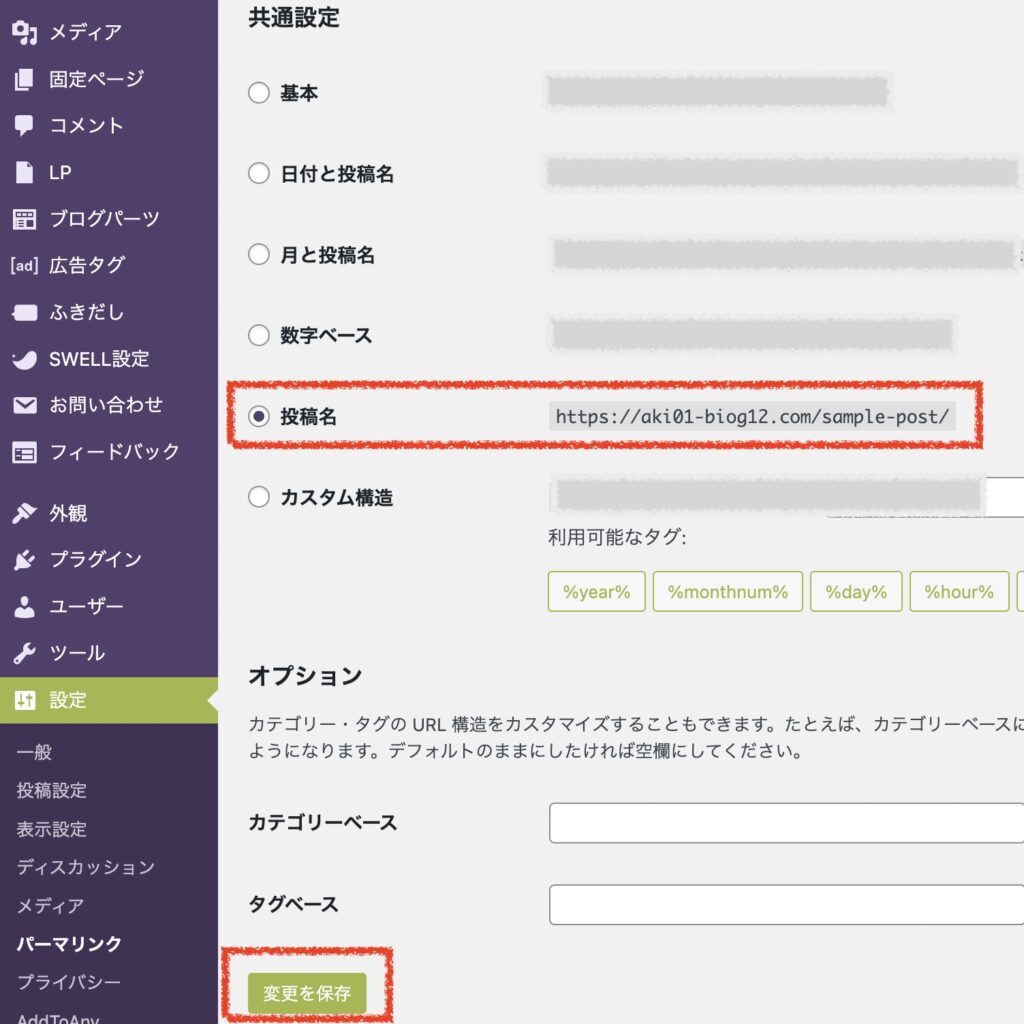
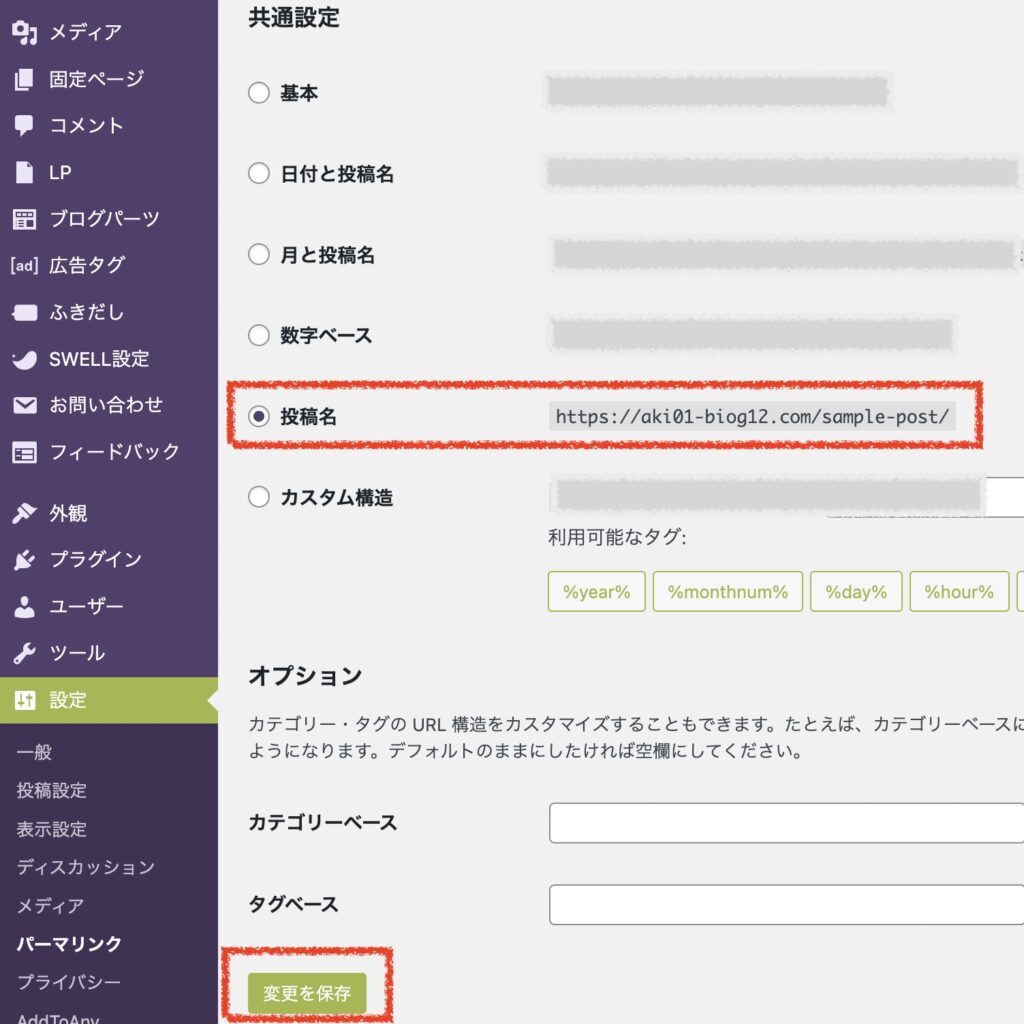
③パーマリンクの選択をしたら、「変更を保存」をクリックします。
パーマリンクを「投稿名」に設定すると、記事のタイトルが日本語表記でURLとして使われます。このURLに使われる「投稿名」は、各記事の投稿時に変更できます。
日本語のままだとURLに変更したときに変な文字が表示されてしまうので、「投稿名」は英字に置き換えるのがオススメです。
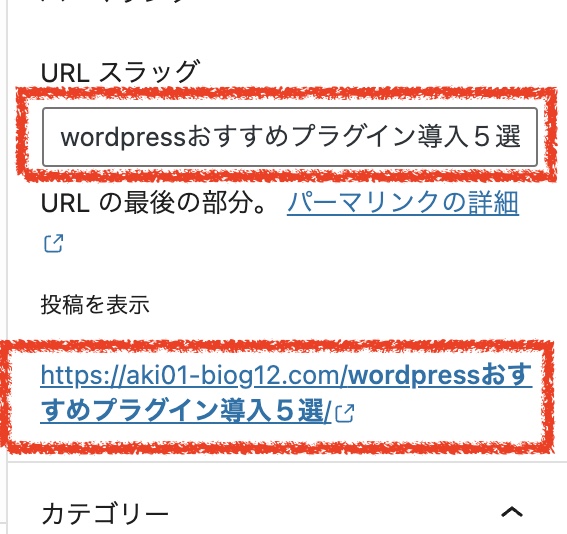
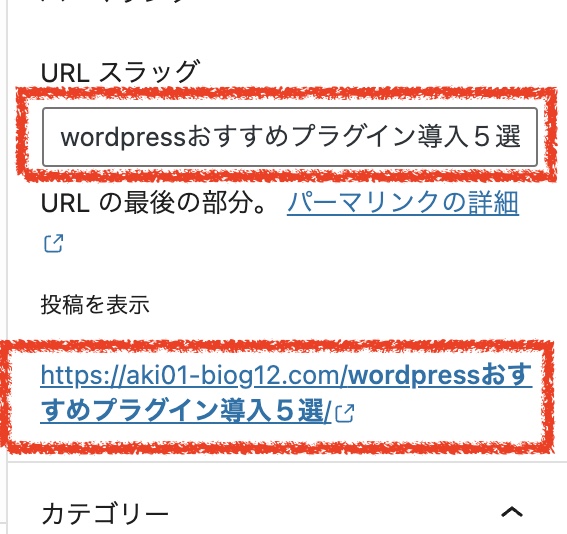
⬇️
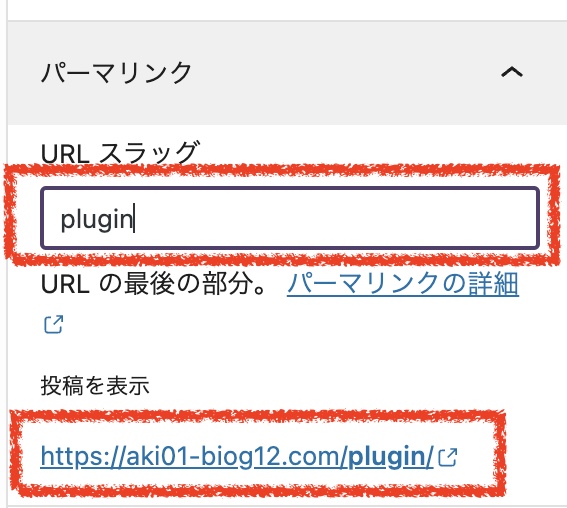
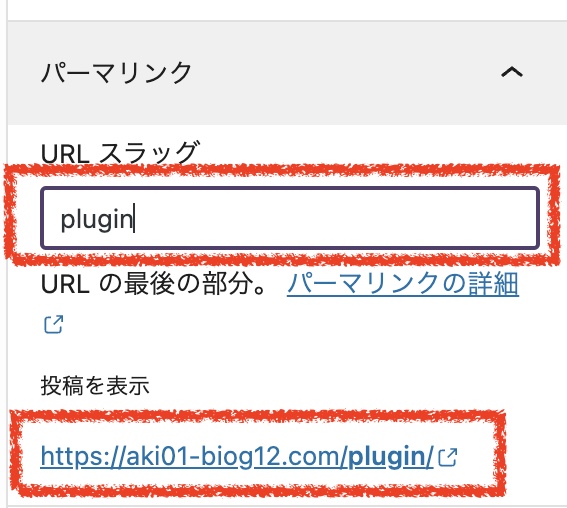
パーマリンクの設定はとても重要度が高いので、必ず設定しておきましょう!!
2、テーマの設定
テーマとは、ブログの見た目・デザインを設定する仕組みのことです。ブログのDIYのようなものです!!
テーマの設定はブログの印象を決めるとても重要な設定です。
WordPressには、無料・有料の多くのテーマがあります。
自分の使ってみたいテーマを使って自由にブログのデザインを作っていく事が可能です。
ブログを書き始めてから変更することもできますが、テーマによっては記事のレイアウトが崩れてしまったり、イメージが変わってしまったり、リンクが反映しなくなったりする可能性もあるので、最初に設定していくことをオススメします。
テーマの設定方法
①メニュー「外観」から「テーマ」をクリックします。
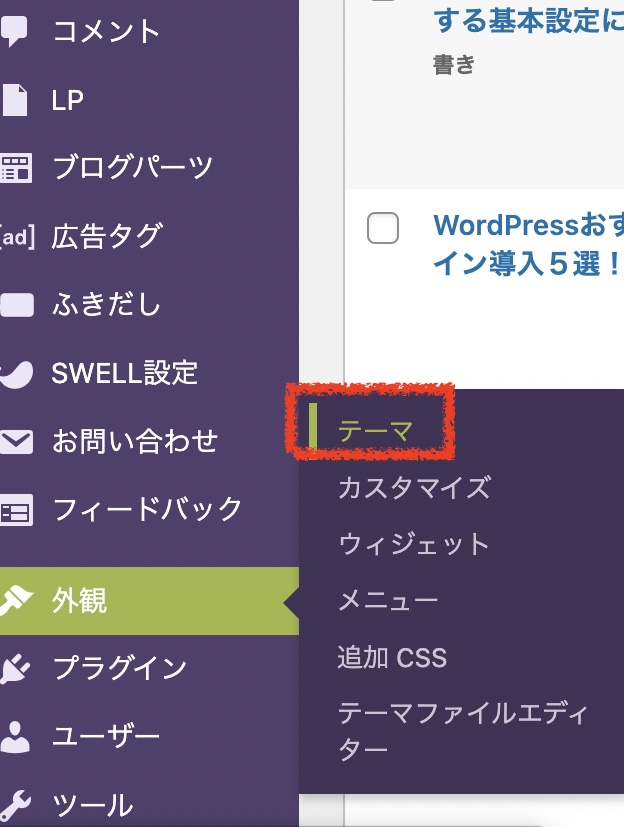
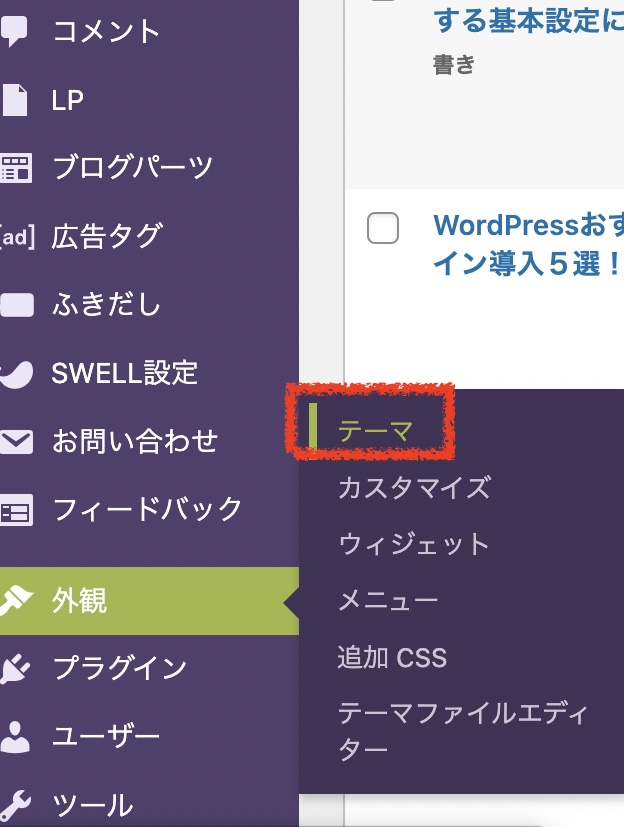
②「新規追加」を押して、新しいテーマを探しましょう
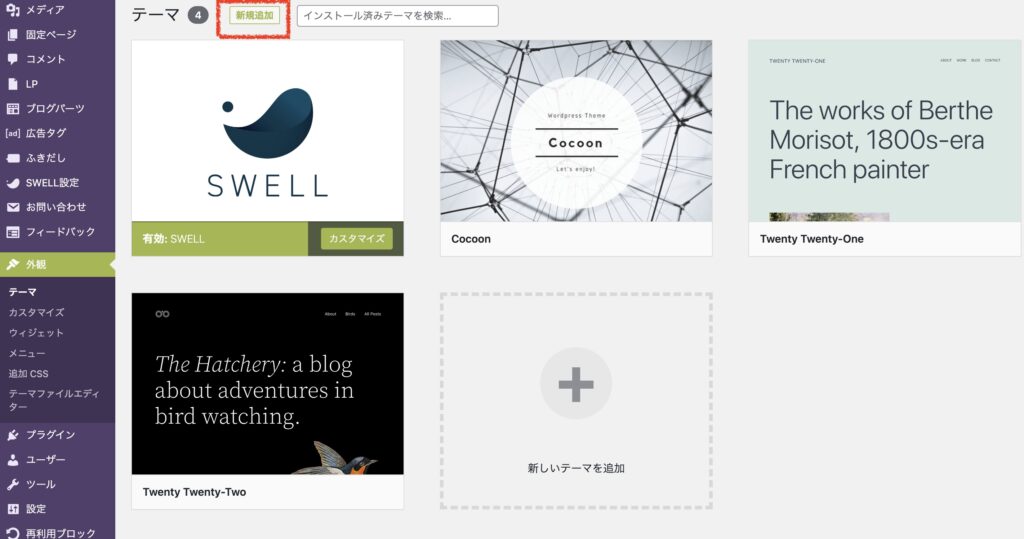
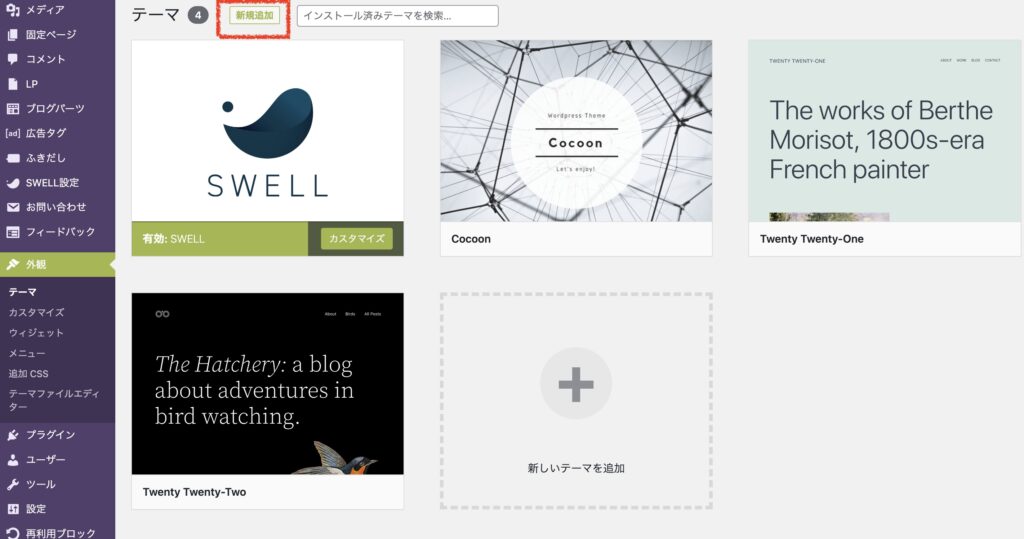
③詳細&プレビューが見れますので、気に入ったものを「インストール」→「有効化」する
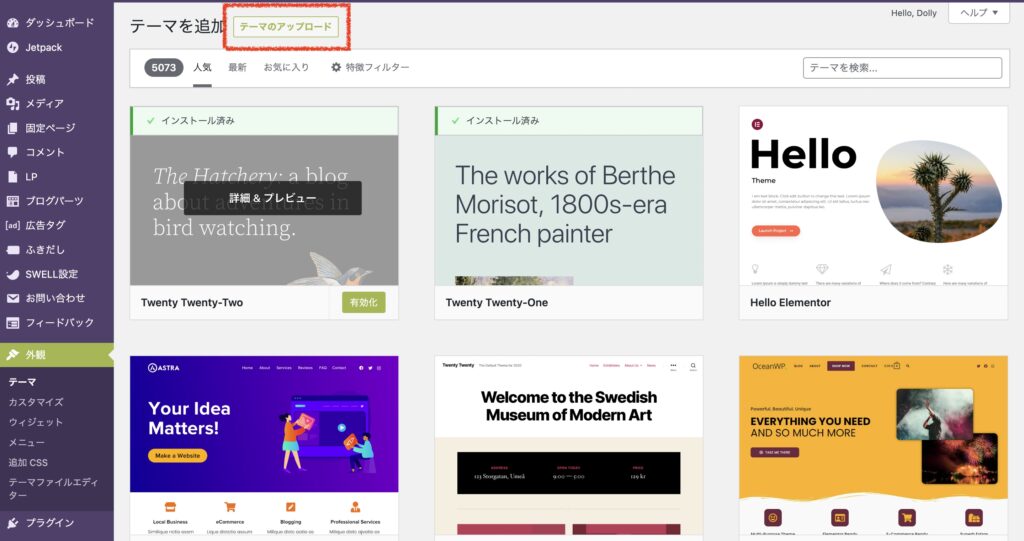
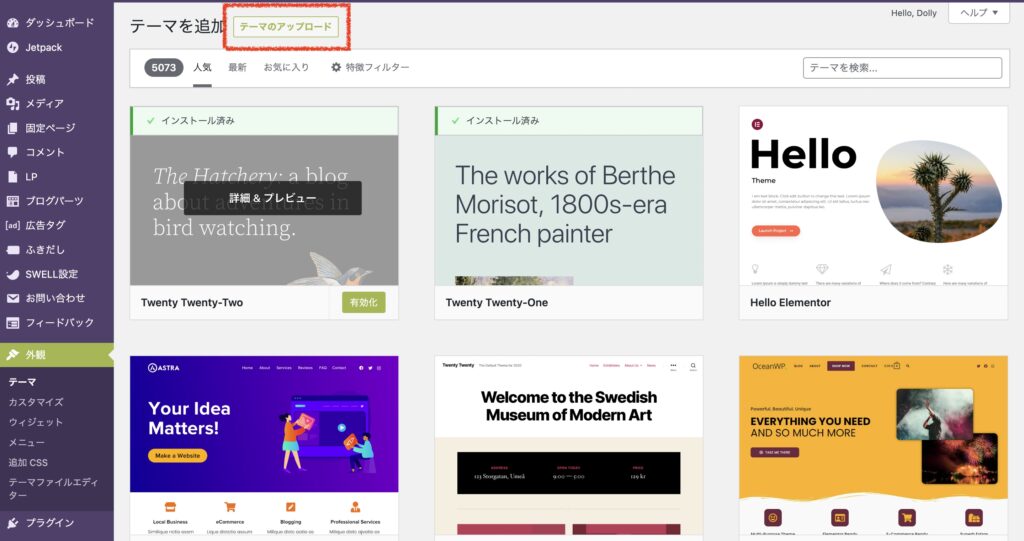
以上で選んだテーマが反映します。
WordPressに登録されているテーマはかなり膨大です。
海外で作られたものも多く、マニュアルやサポート面がとても不安ですし、初心者向けではありません。
そこで、ブログ初心者の方にオススメなテーマを紹介しますので、決まらない方はそちらを試してみてください。
✴️オススメのテーマ
WordPressには、有料テーマと無料のテーマがあります。
ブログ初心者の方は、無料のテーマでも良いと思いますが、ブログで収益化を目指したいと思っているのなら、検索上位表示しやすくなり、操作性、デザイン性が高い有料テーマがオススメします。
まずは、無料でオススメなのが「Cocoon」です。
WordPressの中に入っているので、選んでインストールしましょう。
①メニュー「外観」から「テーマ」をクリックします。
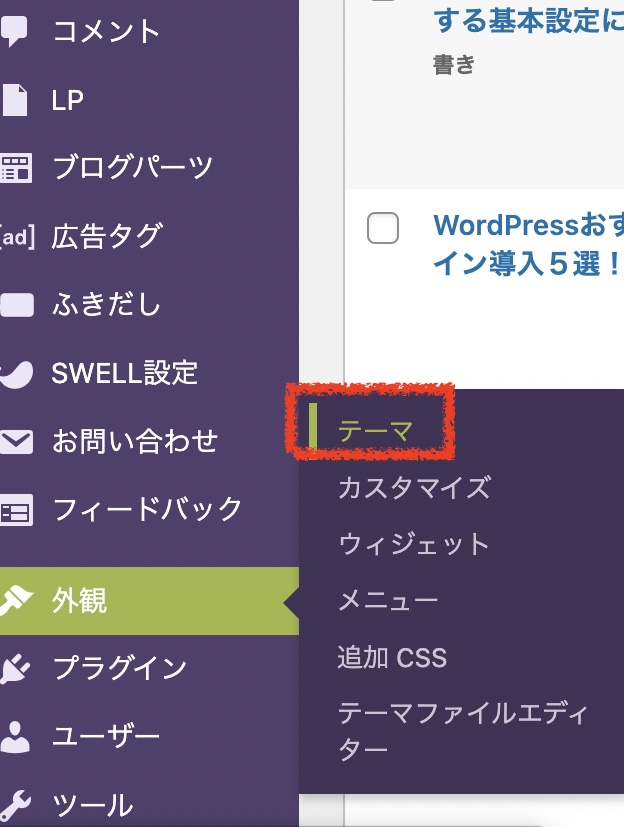
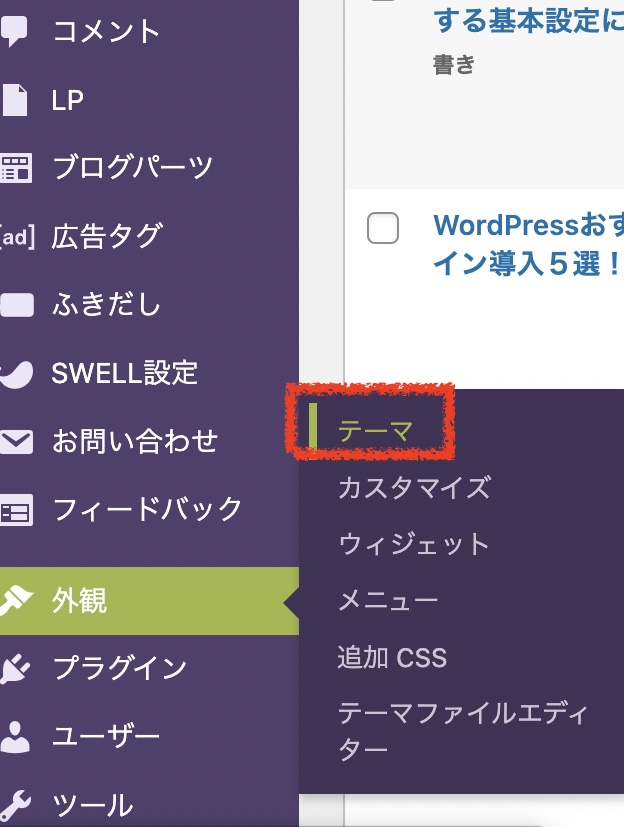
②テーマに移動したら「新規追加」で、「Cocoon」を選んでインストールしましょう
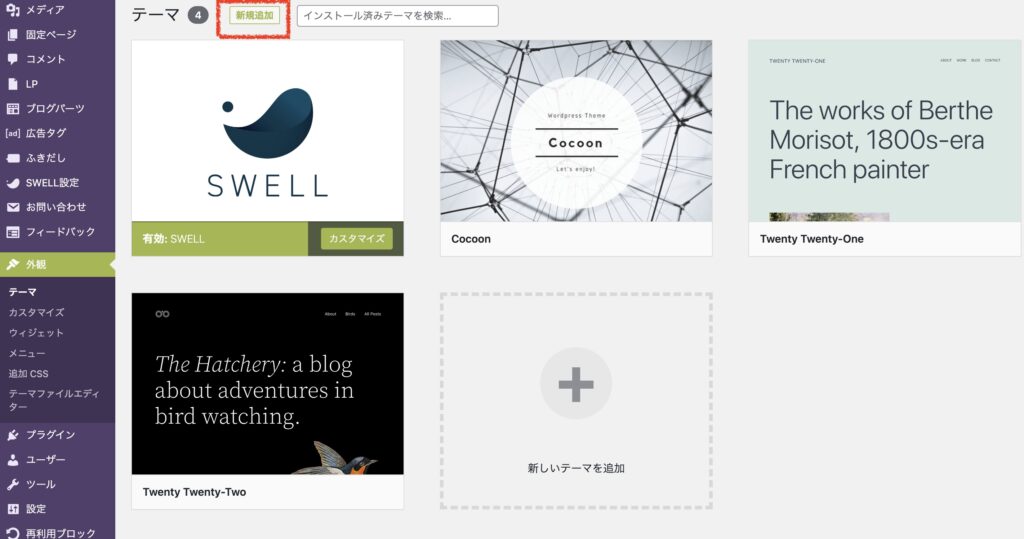
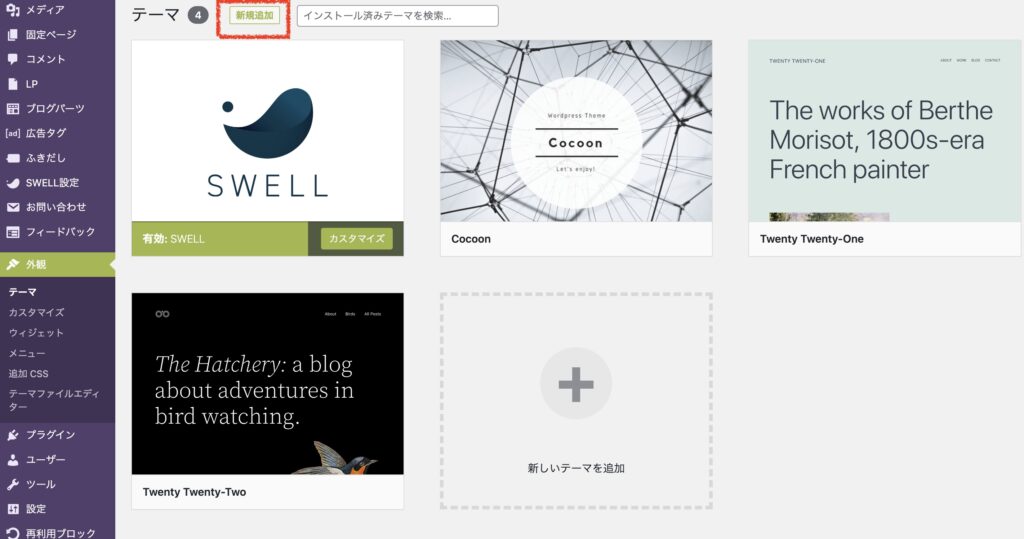
③「親テーマ」「子テーマ」両方インストールして「有効化」しましょう
そして、有料テーマでオススメするのが『SWELL』です。
・シンプルでおしゃれな感じにする事ができます。多くのブロガーの支持も得ています。
・ブログ初心者の方にも簡単に操作できるのでオススメします。
・『買い切り』システムなので、1度買えば『月額使用料』などはかかりません。


①上記のサイトから購入してインストールしてください。
②メニュー「外観」から「テーマ」
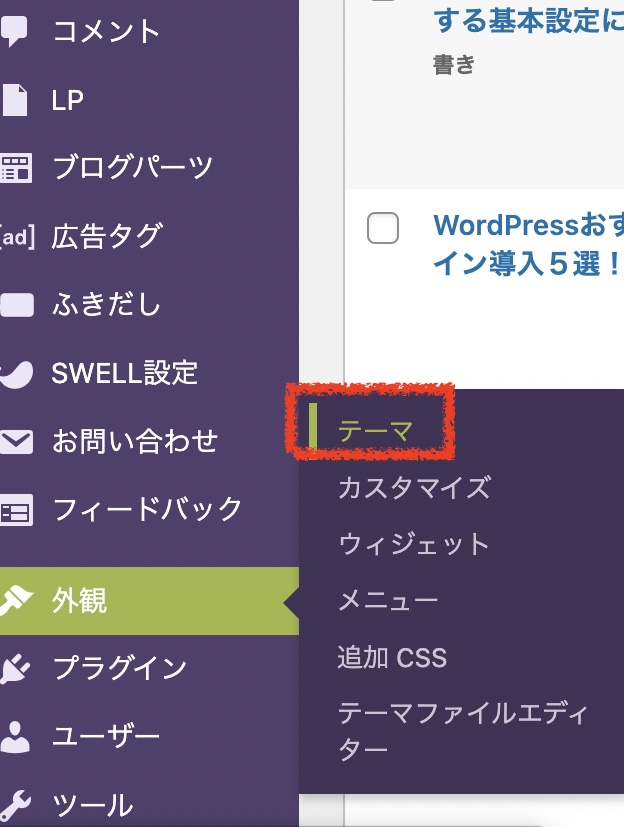
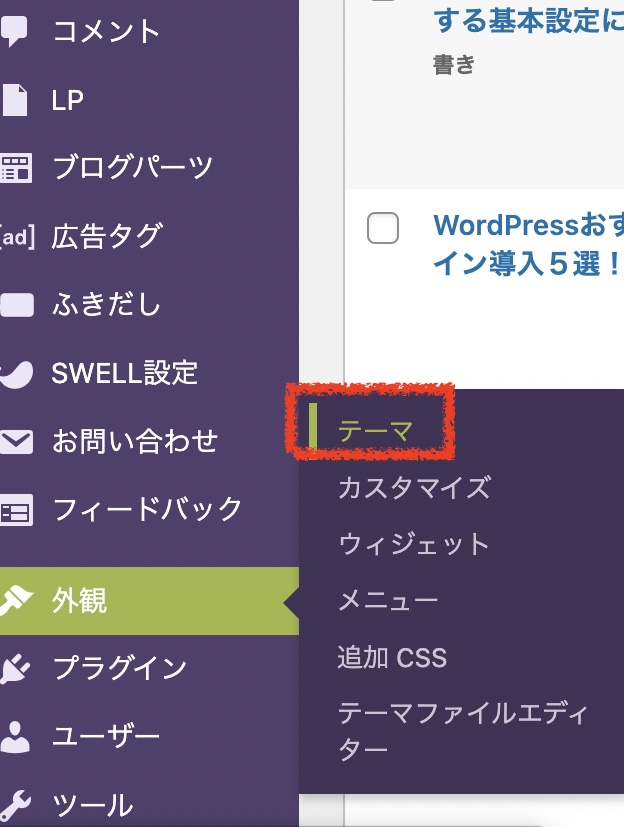
③【新規追加】をクリック
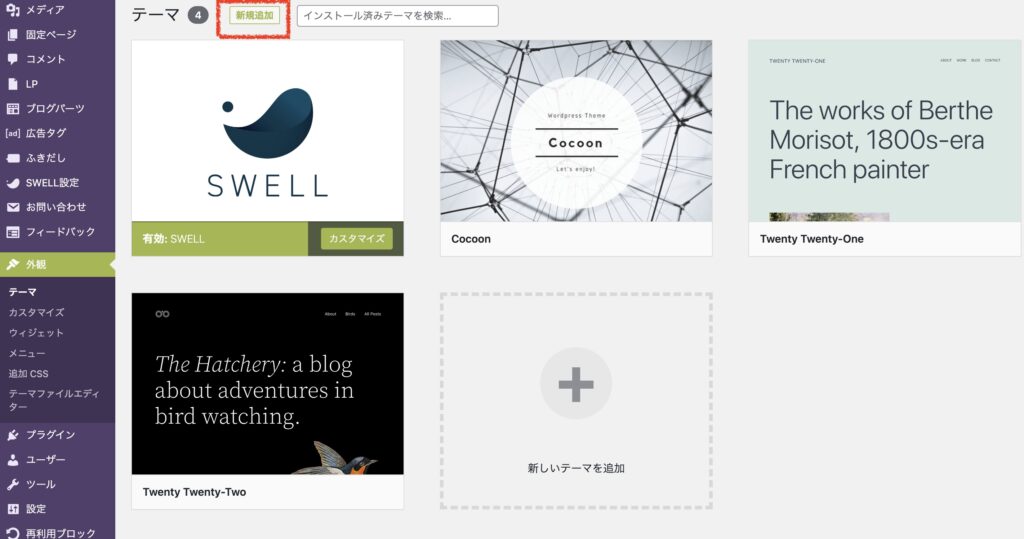
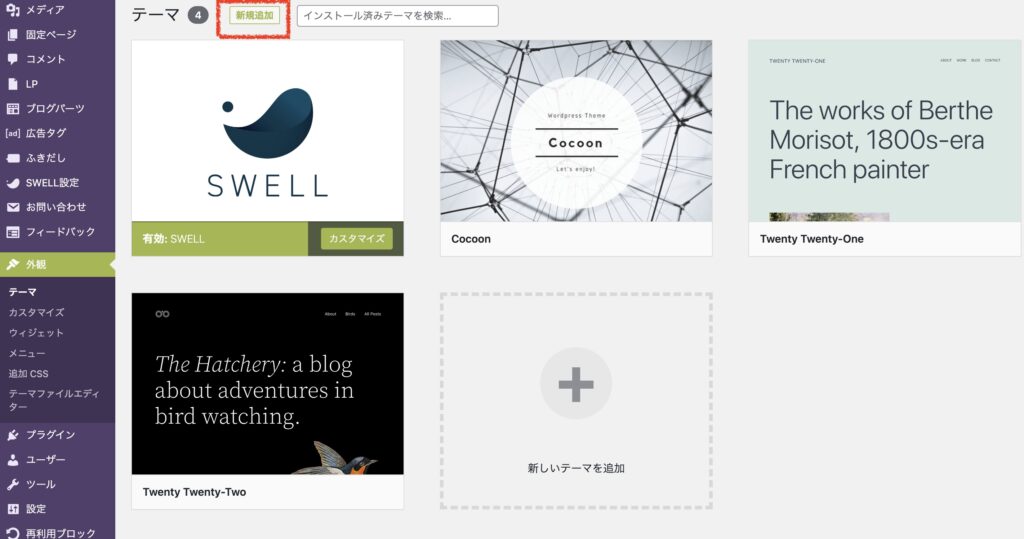
④【テーマのアップロード】を選択し、「本体」「子テーマ」両方をアップロードする
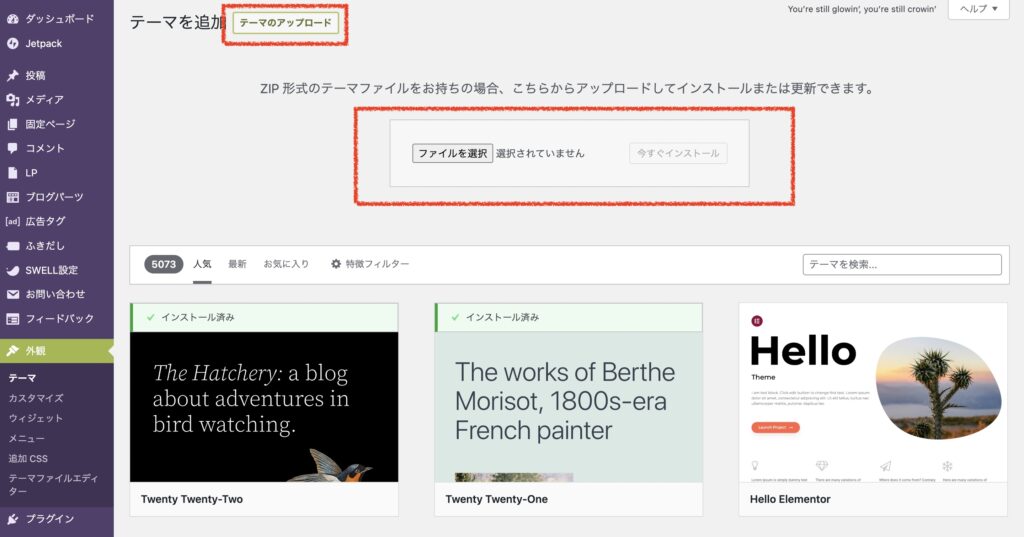
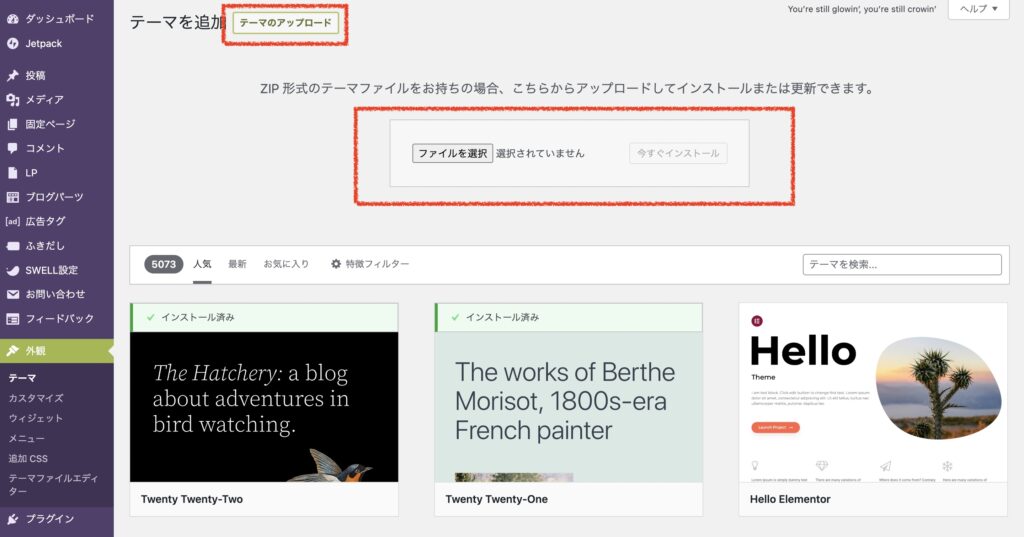
⑤「本テーマ」「子テーマ」を有効化する
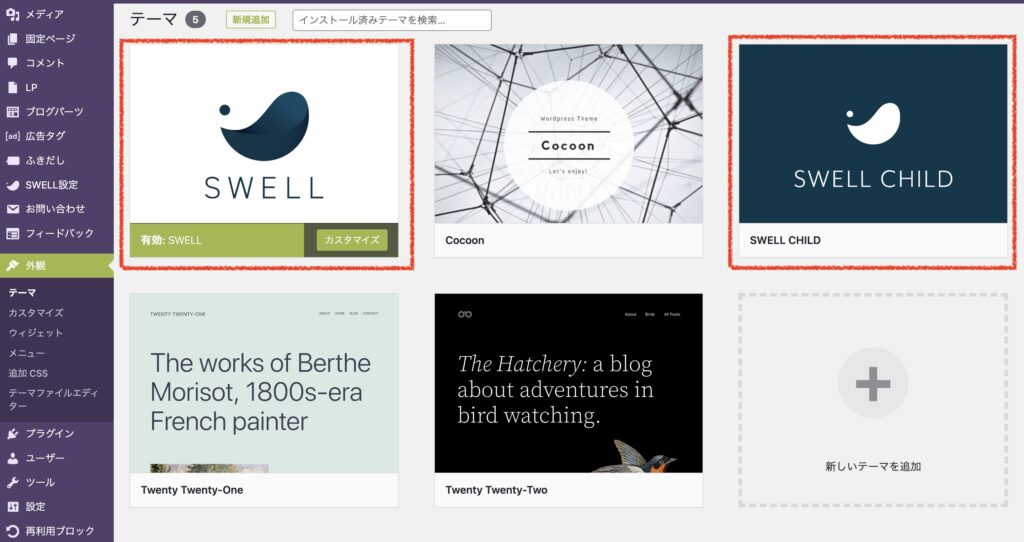
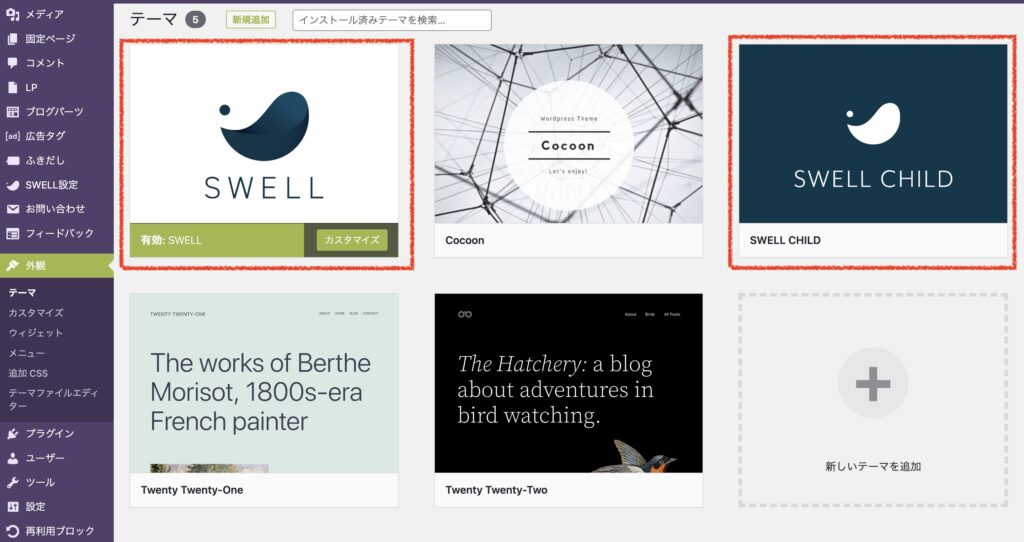
⑥メニューに『SWELL』が追加されれば設定の成功です。
「子テーマ」は、元のデータをいじらずにカスタマイズするために必要なものです。大元のコードなどに触れず、安全にカスタマイズする事ができます。
テーマをインストールすると、だいぶ見た目も変わると思います。あなたらしいホームページを作っていきましょう!
3、SSLの設定


SSLとは、インターネットにおいてデーターを『暗号化』して送受信する仕組みのことです。独自ドメインを使用しているサイトにSSLを利用することで、データーの盗聴や個人情報を抜き取られることなく、安心・安全にウェブサイトを閲覧する事ができます。
最近では、SSLによる暗号化は標準になりつつあるので、特に理由がなければ設定しておきましょう。
SSL化しているサイトの場合は、URLが『http』→『https』になります。また、アドレスバーに鍵🔒のマークが表示されます。
SSL化はGoogleも推奨しているので、SEO対策としても重要です。
SSLを設定するためには、2つのことをする事が必要です。
・サーバーにSSL設定を追加する
・WordPress上の設定を変更する
ConoHa WINGの『WINGパック』で設定した方はSSL設定は自動的に行われています。


✴️サーバーにSSL設定を追加する
利用されるレンタルサーバーによって登録手順が違います。
今回は『ConoHa WING』の方法を説明します。
ConoHa WINGの『WINGパック』では、自動的にSSL設定が追加されるので、特に作業する事がありません。
「https」でアクセスして問題がなければ大丈夫です。
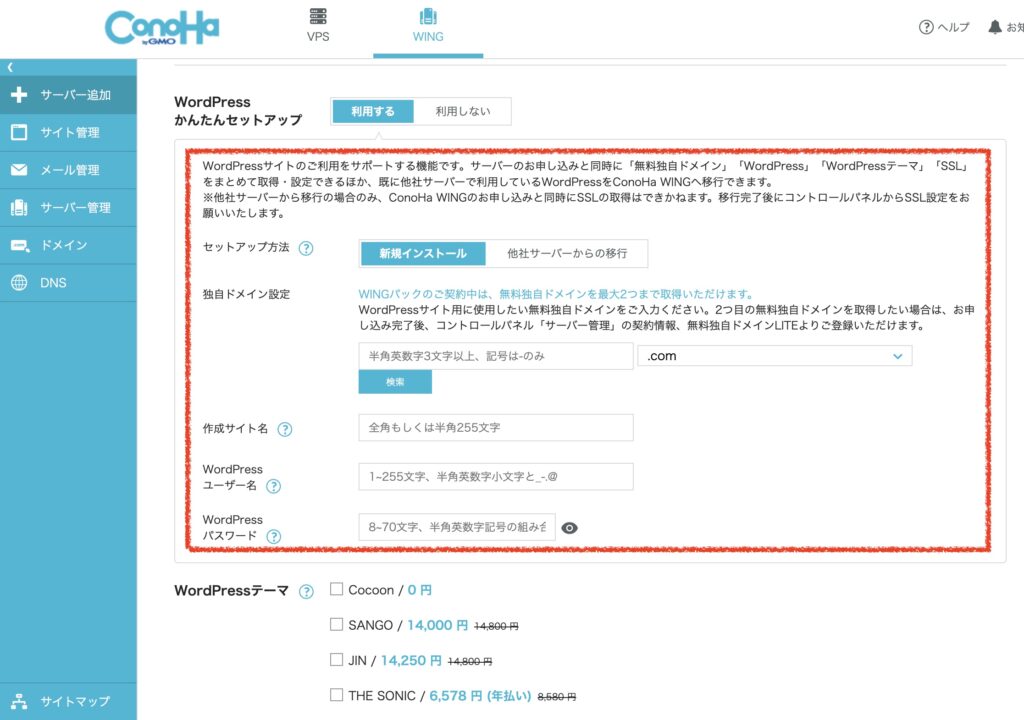
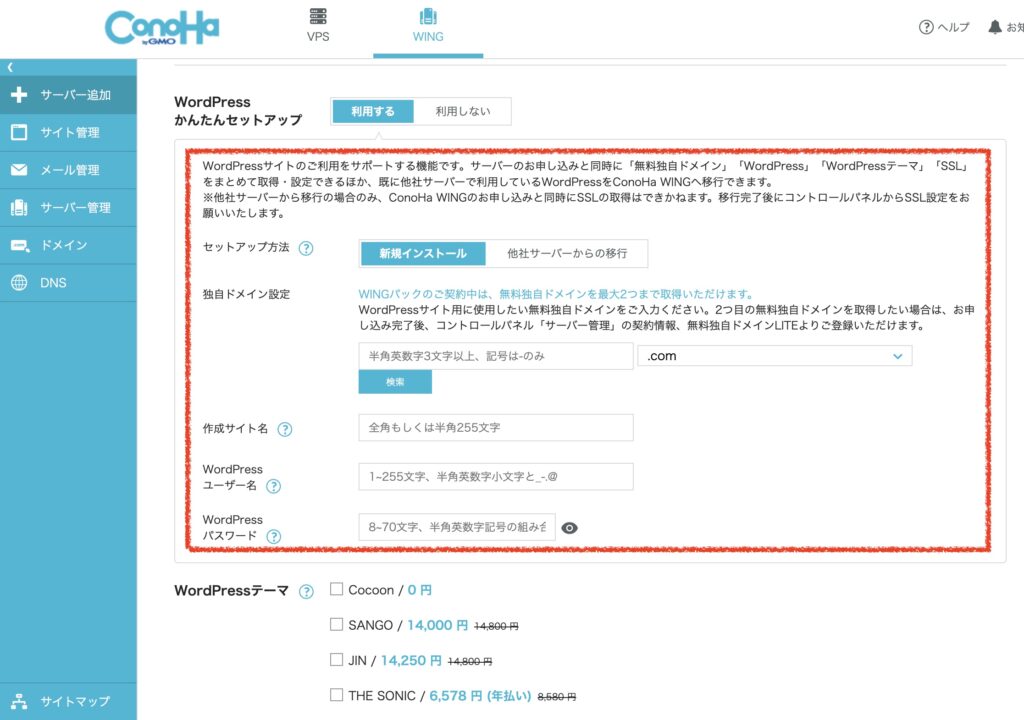
✴️WordPress上の設定を変更する
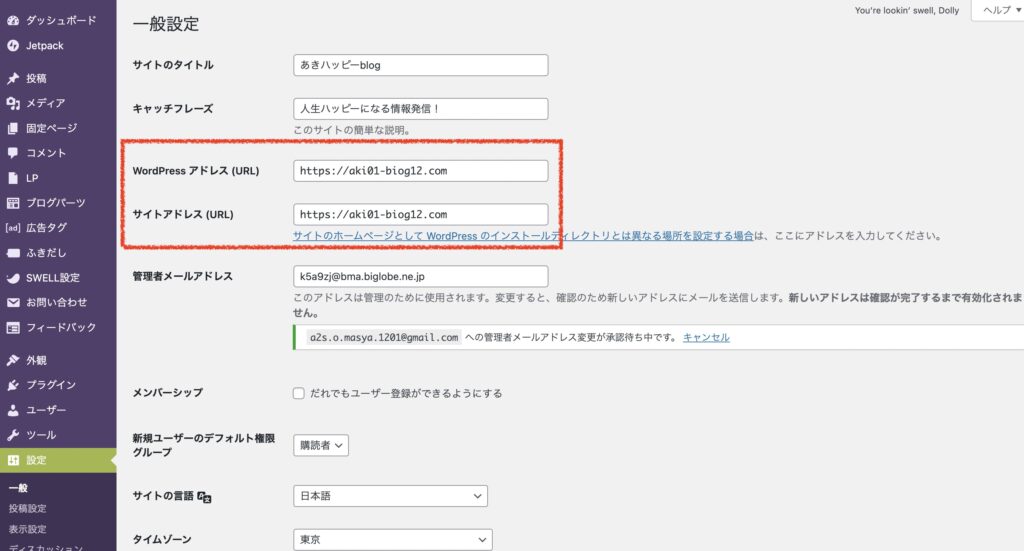
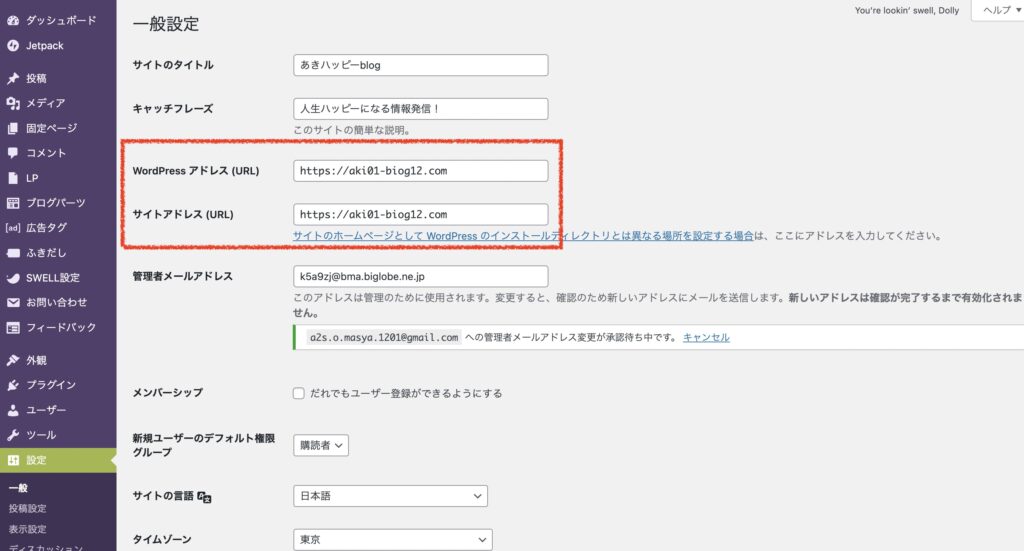
「https」からサイトにアクセスできるようになったら、WordPressの「設定」から「一般」をクリックして、WordPressアドレスと、サイトアドレスの「http」を「https」に変更しましょう。
サイトアドレスにアクセスしてURLが「https」または「鍵マーク🔒」がついていたらSSL化は完了です。
まとめ
設定作業、大変お疲れ様でした。
今回は、WordPressインストール後に最低でもやっておきたい基本設定を紹介しました。
まとめ
1、パーマリンクの設定
2、テーマの設定
3、SSLの設定
WordPressは、カスタマイズ性が高いのでまだまだたくさんの設定する事がありますが、ブログを書き進めながらカスタマイズしていき、あなたのホームページ(お店)ががステキなものになる様に、早速記事を書いていきましょう!!
最後まで読んでいただきありがとうございました!
あこ🌻




P.S
私の公式LINEでは、初心者さんが最初に学んでおくべき、『ブログの始め方』『ビジネスの基礎』について定期配信しています。
わからない事がありましたら、無料で登録できますのでそちらから相談してくださいね!
*ワンクリックで登録可能
*個人情報はこちらからはわからないようになっています。




コメント